Subsistema do Windows para Linux (WSL)
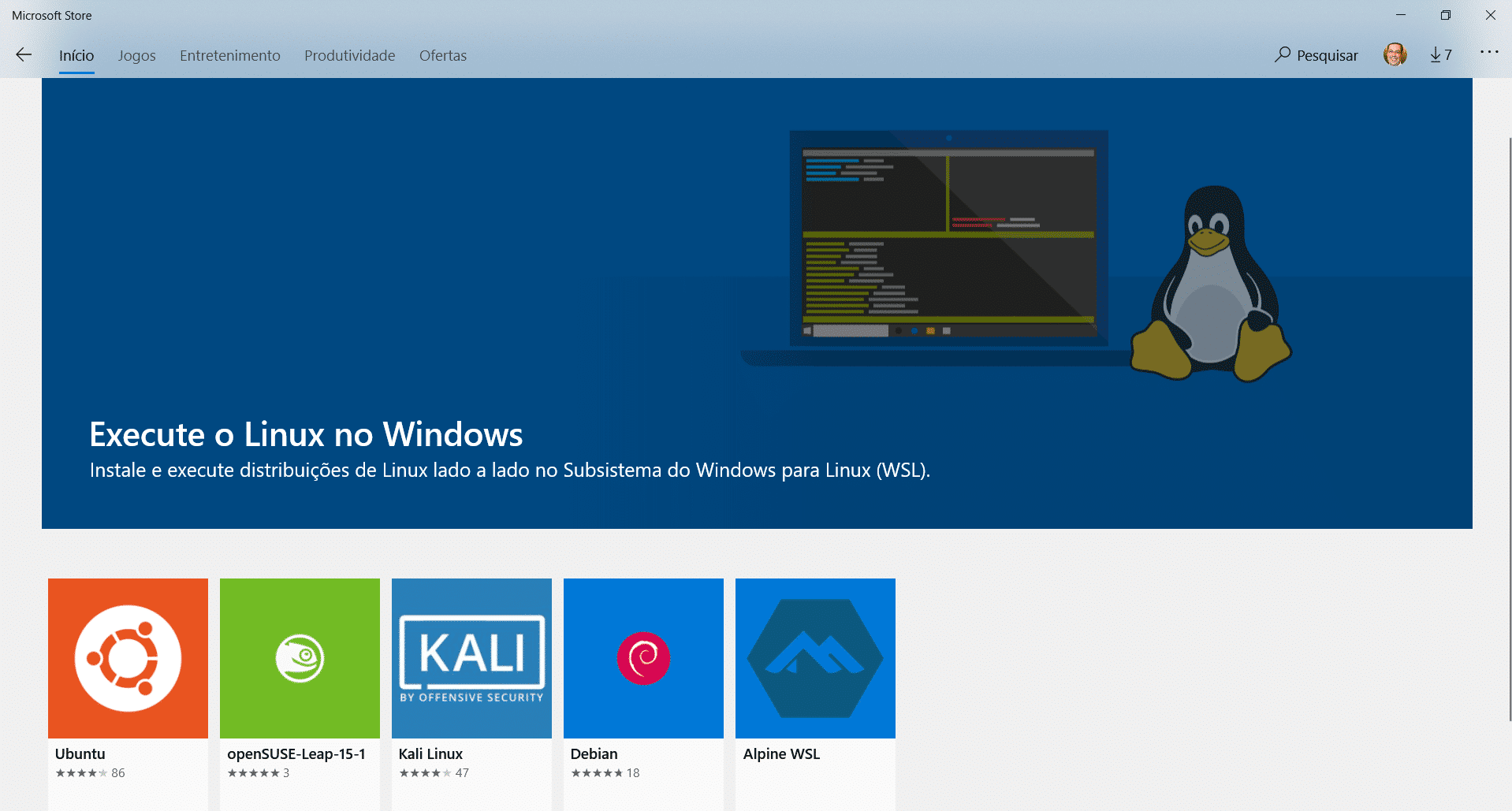
Um dos desejos mais antigos de usuários avançados e programadores, era poder usar ferramentas do Linux, em um sistema Windows, usar seus comandos e configurar um ambiente integrado com o seu Visual Studio. Pois isso é possível com o Subsistema do Windows para Linux, através do qual podemos instalar uma distribuição do Linux em um computador com Windows 10 e literalmente compartilhar a máquina com ela. Não é usar uma VM em ambiente compartimentado, mas poder acessar diretamente todos arquivos do computador e não precisar se preocupar em obter os drivers para os dispositivos, pois o Windows se encarrega de garantir a compatibilidade.
Por enquanto (na data em que escrevo esse artigo) a previsão oficial é de que se use apenas a linha de comando do Linux, sem interface gráfica, porém isso pode ser contornado, como mostrarei em outro artigo.
Então, vamos criar esse ambiente GNU/Linux no Windows 10?
Certo, nesse artigo (sem pretendo fazer uma série de artigos sobre o assunto), vou abordar o primeiro passo, que consiste em habilitar o Subsistema Windows para Linux e instalar uma distribuição.
Habilitando o recurso no Windows 10
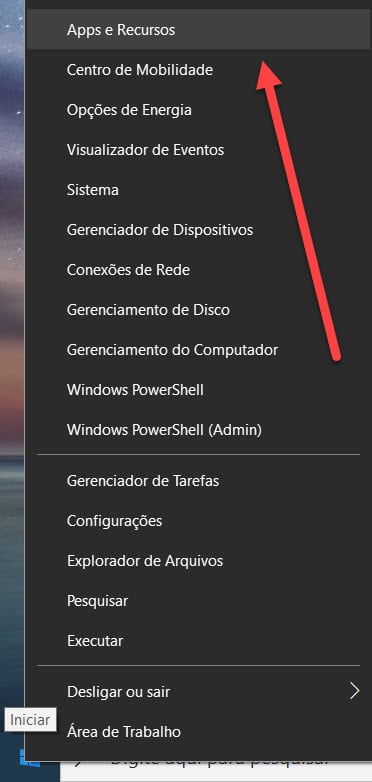
Vamos começar clicando com o botão direito do mouse no menu Iniciar, do Windows (sim, aquela janelinha azul, com quatro quadrinhos), então selecionamos Apps e Recursos.
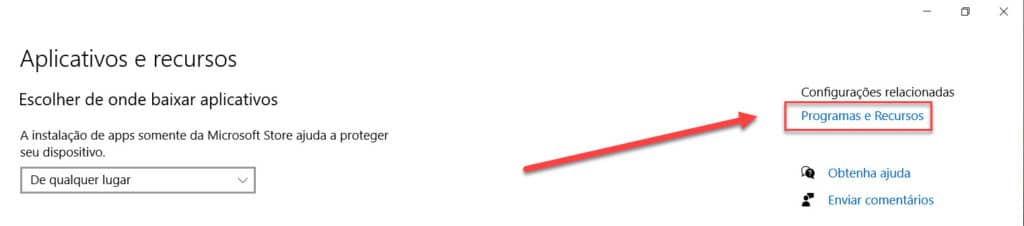
Agora, no canto direito da tela, clique em Programas e Recursos.
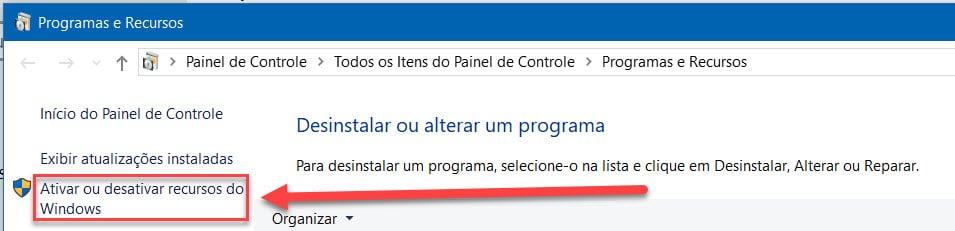
Clique em Ativar ou desativar recursos do Windows.
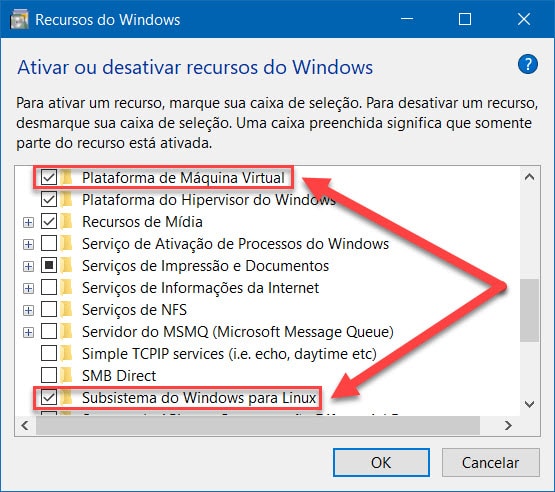
Agora nos recursos do Windows, role a tela para baixo, até ver Plataforma de Máquina Virtual e selecione ela. Não precisa selecionar Hyper-V, pode deixar desmarcado. Porém, se já usa ele, tudo bem.
Então, continue rolando a tela para baixo e selecione Subsistema do Windows para Linux.
Logo após, clique em Ok.
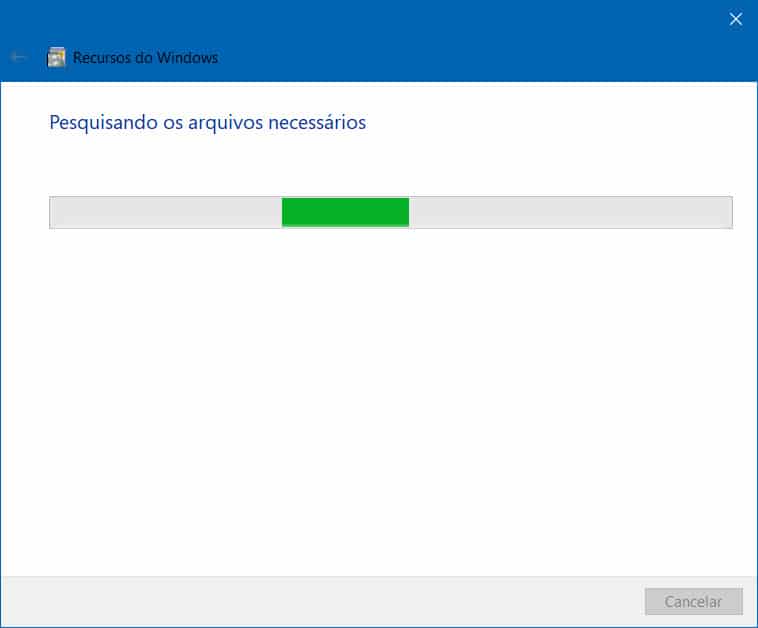
Seu computador vai pesquisar os arquivos necessários…
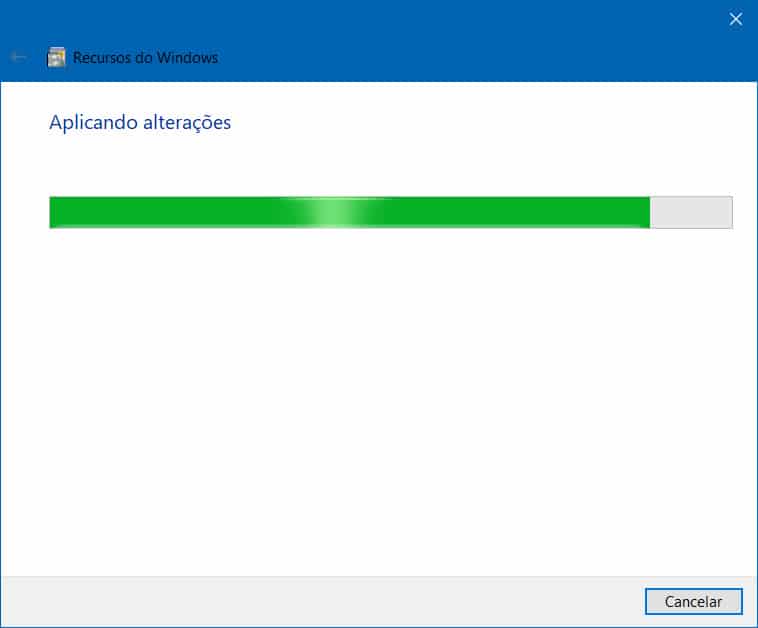
Depois de localizá-los, irá aplicar alterações…
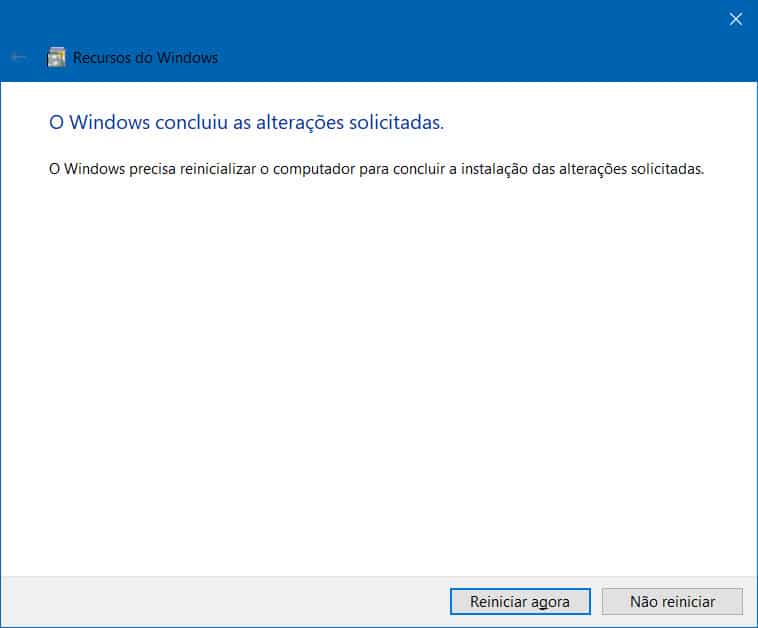
Então, vai solicitar que o computador seja reinicializado. Feche os programas e salve o que ainda não estiver salvo.
Essa reinicialização será um pouco mais demorada do que o normal, pois estarão sendo realizadas algumas alterações no sistema operacional, mas o processo todo, até aqui, deve levar aproximadamente 5 minutos (isso varia de acordo com o computador).
Ok, sim, existe outra forma de fazer isso, através da linha de comando e não vou deixar de mencionar ela, apenas informo, que se você seguiu todos passos até aqui, pode pular direto para a instalação da distribuição.
Maneira alternativa
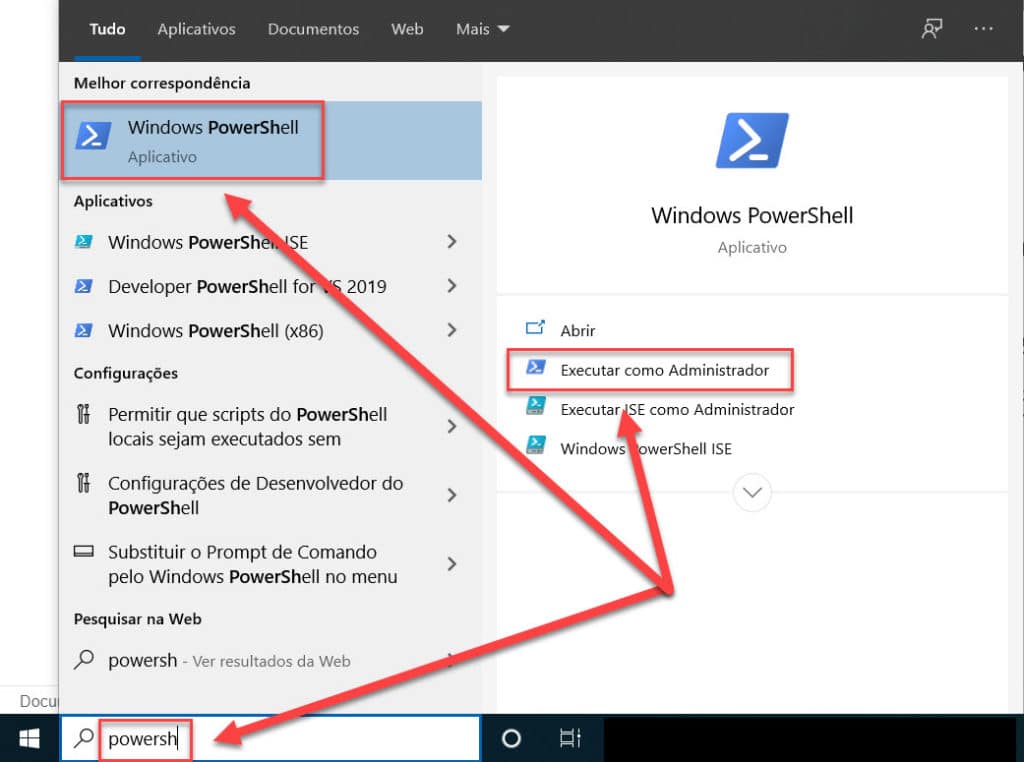
Ao lado do menu iniciar, onde fica escrito Digite aqui para pesquisar, escreva powersh, até aqui já basta, mas se desejar, pode escrever tudo…
Então, clique em Executar como Administrador
O Windows vai solicitar uma autorização, basta clicar em Sim.

Agora, digite essa linha de comando e dê ENTER.
Enable-WindowsOptionalFeature -Online -FeatureName Microsoft-Windows-Subsystem-Linux

Cuidado que ele é sensível à maiúsculas e minúsculas, então o ideal pode ser copiar o texto daqui. O computador vai reiniciar e estará pronto!
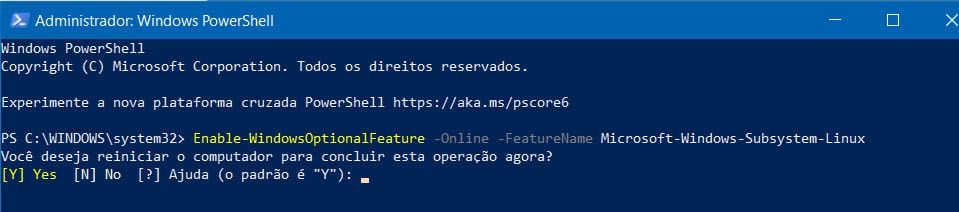
Digite Y e estará pronto!
Escolhendo uma distribuição Linux
Agora então, passemos à instalação da distribuição de sua preferência.
Na data em que estou escrevendo, você pode escolher entre algumas distribuições, como:
- Ubuntu
- openSUSE Leap 42
- SUSE Linux Enterprise Server 12
- Kali Linux
- Debian
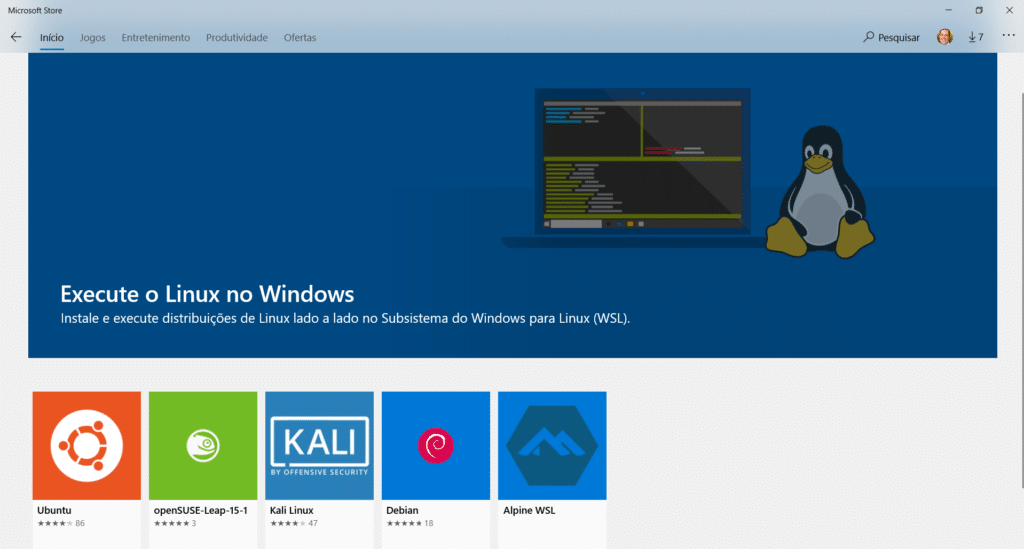
Nesse artigo, vou instalar o Ubuntu, mas repare que há duas distribuições dele.
Agora, qual escolher?
O Ubuntu lança as suas distribuições duas vezes ao ano, em abril e em outubro, daí os números delas, representando o ano e o mês de lançamento. No exemplo acima, 20.04, significa que é a distribuição de Abril de 2020.
Agora, você deve escolher qual distribuição, a LTS ou a normal, mas qual a diferença entre elas?
Uma distribuição normal possui suporte de 9 meses, até mesmo porque 6 meses depois, já terá sido lançada outra, já uma distribuição LTS, que á a sigla para (Long Term Support), possui suporte, tanto para servidores, quanto para desktops, por 5 anos.
Agora, o que significa suporte?
- possibilidade de assinar um contrato de suporte, com a desenvolvedora: Canonical;
- uso do Landscape para o gerenciamento da infraestrutura completa. https://landscape.canonical.com/;
- atualização de bugs e problemas de segurança.
Em resumo, se você pretende atualizar o sistema a cada 6 meses, estando sempre na última distribuição, não há necessidade de escolher a LTS, porém, se esse não for o seu caso, talvez, seja melhor escolher ela. Nesse artigo vou usar ela.
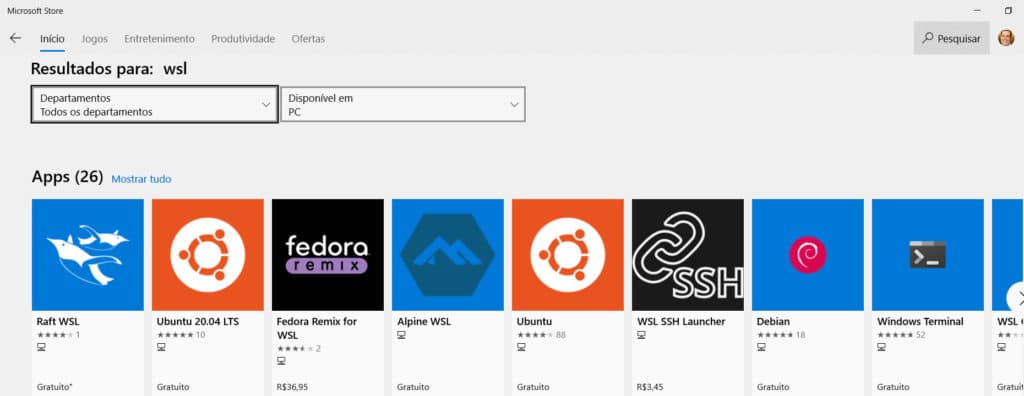
Para chegar naquela tela que mostrei acima, abra a loja da Microsoft e no canto direito da tela, em Pesquisar, digite WSL.
Baixando e instalando a distribuição
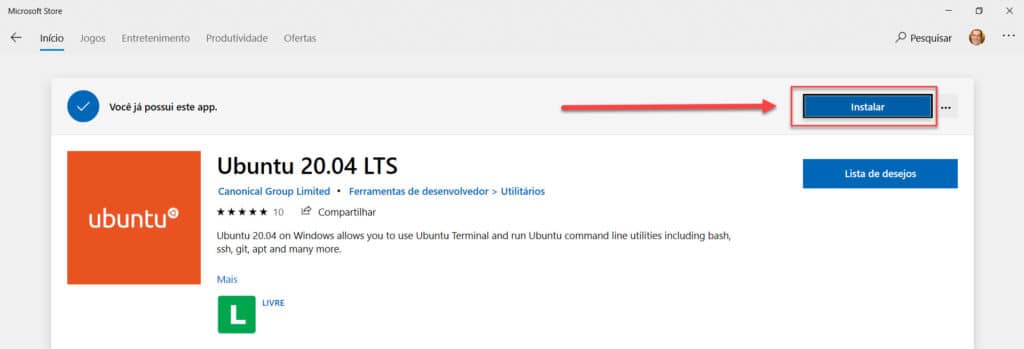
Agora basta clicar em Instalar, que o processo de download vai iniciar
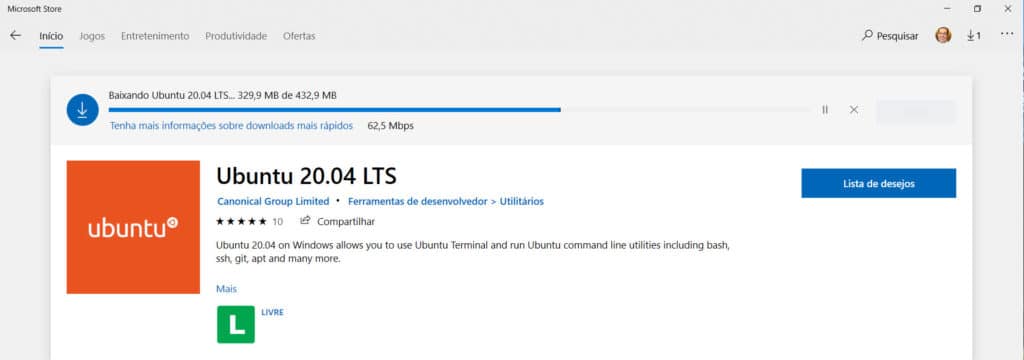
O download é bem rápido, bastando esperar encher a barra. Isso é o equivalente a baixar uma imagem da distribuição.
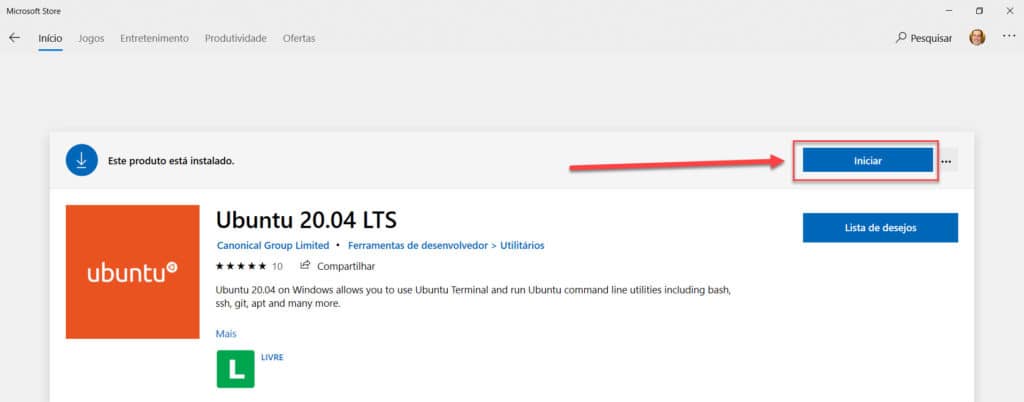
Assim que o download estiver pronto, clique em Iniciar.
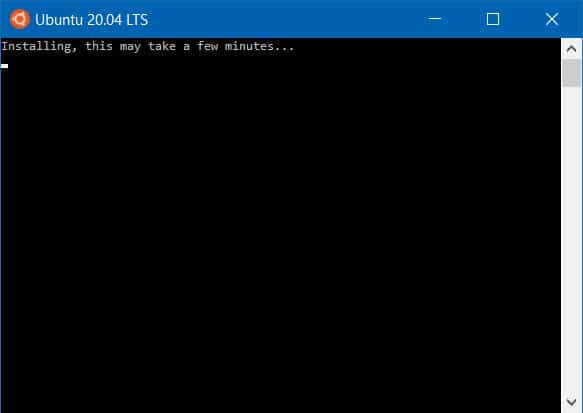
Agora, a distribuição será instalada no sistema e assim que estiver pronta, vai solicitar informações. Na verdade, até aqui, é igual para todas distribuições.
Configuração inicial da distribuição Linux
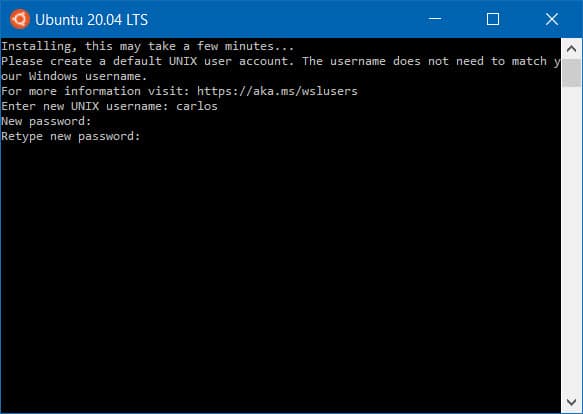
A distribuição solicitará um nome de usuário e senha. Eles não precisam ser iguais aos do Windows e não serão mais solicitados para você, a não ser que deseje fazer algo com sudo ou sudo su.
- su é o comando usado no Linux para alternar entre usuários. Suponha que possua duas contas: carlos e fernando. No momento você está logado como carlos, mas deseja testar algo, como se fosse fernando. Não há necessidade de deslogar como carlos e entrar como fernando, basta digitar su fernando e quando solicitado, informar a senha do fernando. Quando desejar voltar para carlos, basta digitar exit.
- sudo é o comando que utilizamos para virar o root, ou seja, administrador do Linux. Sim, eu disse virar, pois a conta root não é usada normalmente, como pode ser a conta de administrador do Windows. Porém, alguns usuários podem virar root usando o comando sudo antes de algo que desejem fazer, ou digitando sudo su, quando desejarem fazer uma sequencia de tarefas. Em outro artigo detalho mais, pois não é o objetivo desse. A senha para sudo, será a que você cadastrou.
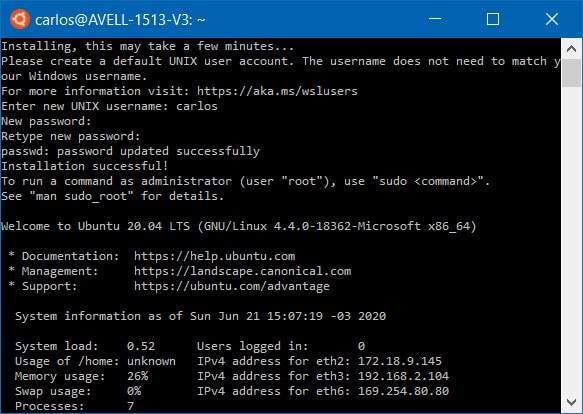
Com a instalação concluída, a primeira coisa a fazer, é atualizar o sistema, com o comando indicado ao lado. Repare no sudo que falei acima…
Atualizando a distribuição
Ele é necessário, pois um usuário normal, não possui privilégios para verificar por atualizações. Após concluída a verificação, nada estará atualizado ainda, então, para atualizar o sistema, você precisará digitar:
sudo apt upgrade
Para simplificar, poderia comandar as duas coisas ao mesmo tempo, com:
sudo apt update && sudo apt upgrade
Pronto, está concluído esse artigo, espero que tenha gostado!
P.S.: Uma última curiosidade. Como você lembra, nós não precisávamos instalar o Hyper-V, então como o Linux está rodando no Windows 10, sem uma máquina virtual ou um shell do Docker?
A verdade é que estamos executando o Linux em modo de usuário, mas sem o kernell do Linux. Como assim?
As distribuições do Linux (regra geral), geram syscalls (chamadas do sistema) que estão sendo intermediadas pelo Windows. Caso deseje saber mais sobre isso, pesquise sobre o Processo PICO. Os processos criados no Linux, por serem repassados ao Windows, poderão inclusive ser visualizados no Gerenciador de Tarefas do Windows. Mas isso já seria outro assunto, então paro por aqui.
